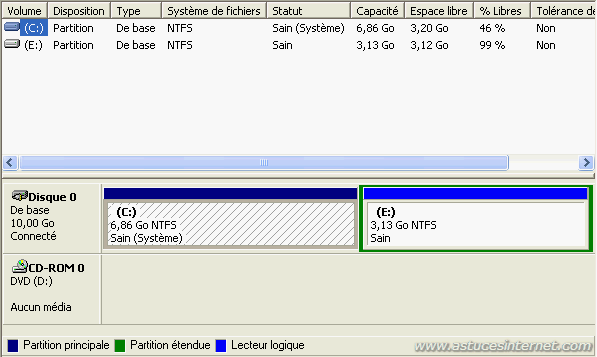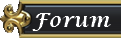Lors de l'installation d'un système d'exploitation sur un ordinateur, il est aujourd'hui fortement recommandé de créer plusieurs partitions sur le disque dur. En effet, la création de plusieurs partitions présente de nombreux avantages. Ainsi, les partitions créées pourront contenir des sauvegardes des fichiers importants, elles pourront simplifier les sauvegardes de données en cas de formatage et elles permettront de mieux organiser les données sur les disques durs. Bien qu'il soit relativement simple de partitionner un disque dur lors de l'installation de Windows XP (voir nos différents articles sur le partitionnement : Comment partitionner un disque dur depuis le CD Windows XP ? et Comment partitionner un disque dur avec Windows XP ?), l'inconvénient est que toutes les données contenues sur le disque dur sont perdues lors du partitionnement.
Il existe des logiciels permettant de partitionner un disque dur sans perte de données mais ceux-ci sont payants ou nécessitent d'utiliser Linux pour redimensionner une partition. Dans cet article, nous allons vous présenter un logiciel gratuit, fonctionnant sous Windows XP et permettant de modifier les partitions de votre disque dur sans perdre de données.
EASEUS Partition Manager vous permettra de créer, supprimer ou redimensionner une partition.
Note : Ce logiciel fonctionne sur Windows 2000, Windows 2003 et Windows XP et supporte les systèmes de fichiers FAT12, FAT16, FAT32 et NTFS. Il est en anglais.
Sommaire :
I. Téléchargement, installation et paramétrage du logiciel.
II. Cas pratiques d'utilisation.
I. Téléchargement, installation et paramétrage du logiciel. Téléchargement du logiciel :
Pour télécharger la dernière version disponible de EASEUS Partition Manager, rendez-vous sur la page suivante :
EASEUS Partition Manager Home EditionNote : La version gratuite s'intitule EASEUS Partition Manager Home Edition. Elle est réservée à une utilisation
non commerciale.
Une fois le fichier téléchargé, exécutez-le.
Installation du logiciel :
L'installation de EASEUS Partition Manager Home Edition se fait en plusieurs étapes. Les étapes sont décrites ci-dessous :
Etape 1 :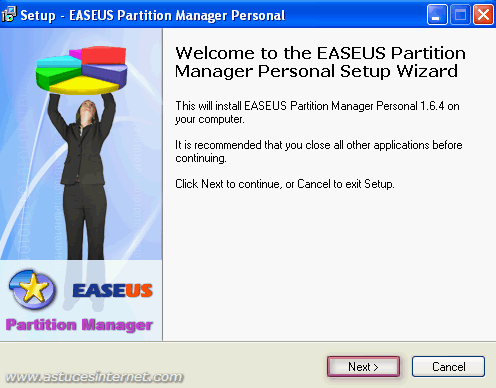
Cliquez sur
Next (Suivant)
Etape 2 : 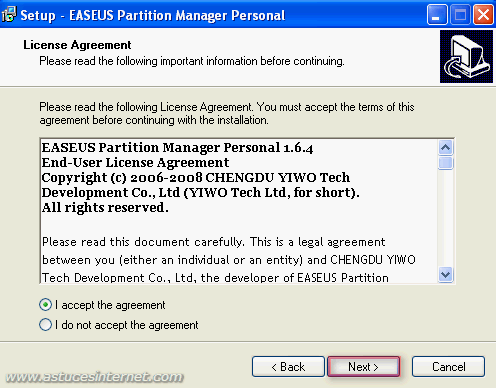
Cochez
I accept the agreement (J'accepte le contrat de licence) et cliquez sur
Next (Suivant).
Etape 3 : 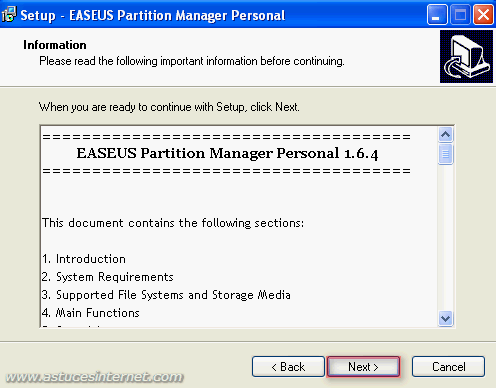
Cliquez sur
Next (Suivant).
Etape 4 :
Sélectionnez le répertoire dans lequel vous désirez installer EASEUS Partition Manager. Par défaut, le logiciel s'installe dans un dossier EASEUS qui se trouvera dans le dossier Program Files de votre ordinateur. Si vous désirez changer le répertoire d'installation du logiciel, cliquez sur Browse (Parcourir), sinon, cliquez sur Next (Suivant).
Etape 5 :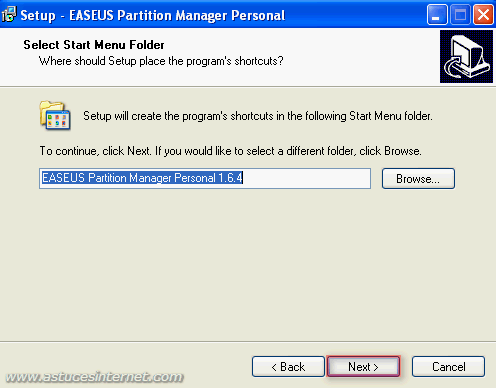
Création du raccourci dans le menu démarrer. Sélectionnez le répertoire dans lequel vous désirez installer les raccourcis d'EASEUS Partition Manager dans le Menu Démarrer de Windows. Si vous désirez changer le répertoire par défaut, cliquez sur Browse (Parcourir), sinon, cliquez sur Next (Suivant).
Etape 6 :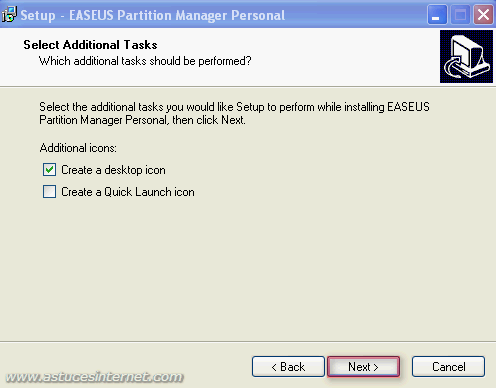
Création des autres raccourcis :
- Create a desktop icon : Cochez cette case si vous désirez créer un raccourci sur votre bureau.
- Create a Quick Lauch icon : Cochez cette case si vous désirez créer un raccourci dans la barre de lancement rapide.
Cliquez sur
Next (Suivant).
Etape 7 :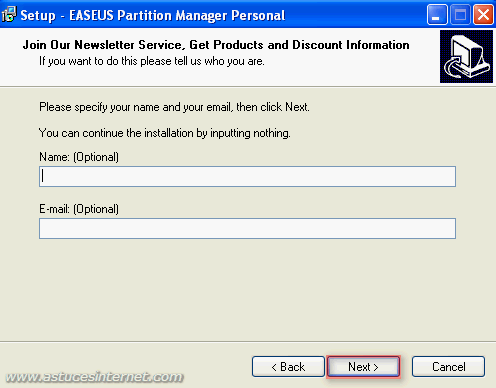
Si vous désirez recevoir la Newsletter du logiciel et recevoir par la même occasion de la publicité par Email, vous avez la possibilité de saisir votre nom et votre adresse Email.
Cette étape est facultative, vous pouvez laisser les champs vide et cliquer directement sur
Next (Suivant).
Etape 8 :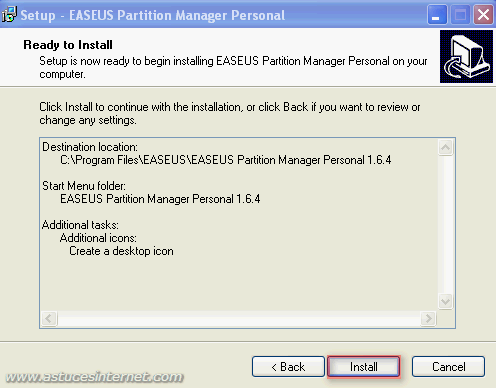
Cliquez sur
Install (Installer) pour démarrer l'installation de EASEUS Partition Manager.
Etape 9 :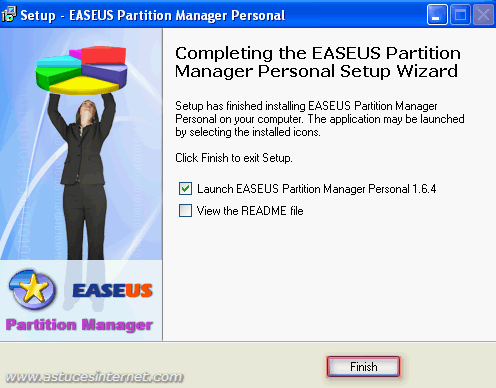
Cliquez sur
Finish (Terminer) pour terminer l'installation de EASEUS Partition Manager.
Paramétrage de EASEUS Partition Manager :
Le logiciel ne nécessite pas de paramétrage particulier pour fonctionner.
Nous ne détaillons pas cette partie dans cet article. Aucun paramétrage particulier du logiciel n'a été fait pour effectuer les différents scénarii que vous trouverez plus bas dans cet article.
Mise en garde :
Modifier les partitions d'un disque dur n'est pas une manipulation sans risque. Bien que ce logiciel permette de modifier la taille de partitions sans en perdre le contenu, la manipulation n'est pas garantie.
Il est indispensable de faire une sauvegarde complète de vos fichiers. Cette sauvegarde doit être faite sur un support externe (DVD, disque dur portable, clé USB, disque réseau, etc.) Avec cette sauvegarde, vous pourrez récupérer vos fichiers en cas de plantage de votre ordinateur.
II. Cas pratiques d'utilisation.Scénario 1 : Réduction de la partition système.
Le premier scénario de cet article présente le cas ou l'on désire réduire la taille du disque système (celui où est installé Windows) et augmenter la taille d'une autre partition avec cet espace disque disponible.
Descriptions des partitions présentes :
- Partition système : 7,84 Go
- Partition (autre) : 2,16 Go
Le disque contenant ces deux partitions fait 10 Go et il ne reste plus d'espace disque non alloué.
Aperçu des partitions présentes dans le gestionnaire des disques de Windows :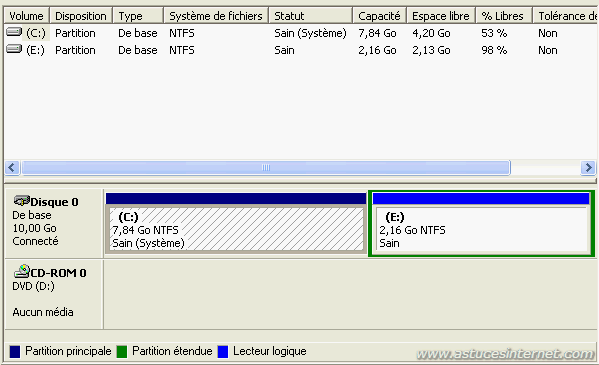
Nous allons retrouver ces partitions dans l'interface du logiciel.
Aperçu des disques avant modifications des partitions :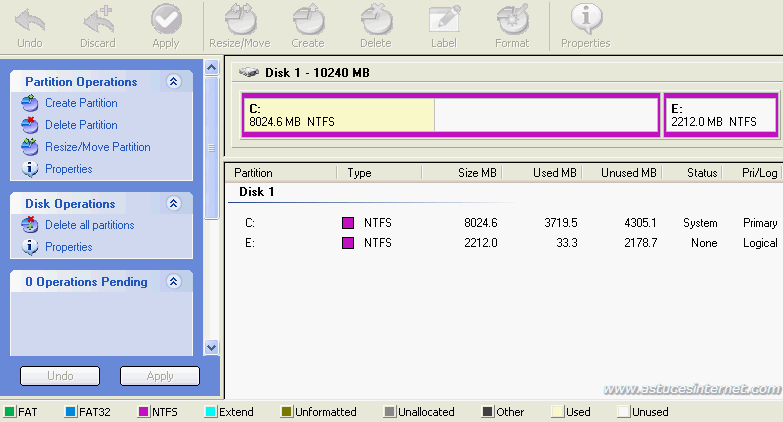
Sélectionnez la partition système C: en cliquant sur cette dernière dans l'interface graphique ou directement dans la liste des partitions présentes.
Aperçu :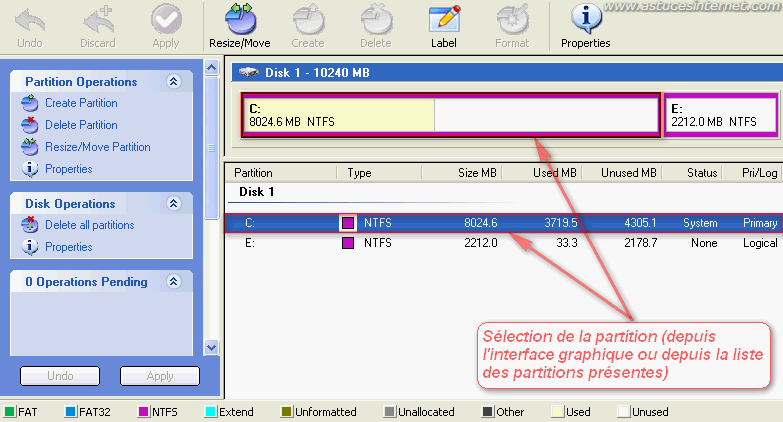
Dans la barre de raccourcis, cliquez sur
Resize/Move (Redimensionner/Déplacer).
Aperçu :
Dans la fenêtre suivante, il va falloir saisir la nouvelle taille de la partition système (C:).
Les trois masques de saisies disponibles sont :
- Unallocate Space Before : Espace non alloué (A gauche de la partition)
- Partition Size : Taille de la partition
- Unallocate Space After : Espace non alloué (A droite de la partition)
Dans notre exemple, nous pouvons voir qu'il n'y a pas d'espace non alloué et que notre partition C: fait environ 8 Go (cf. description du scénario).
Aperçu :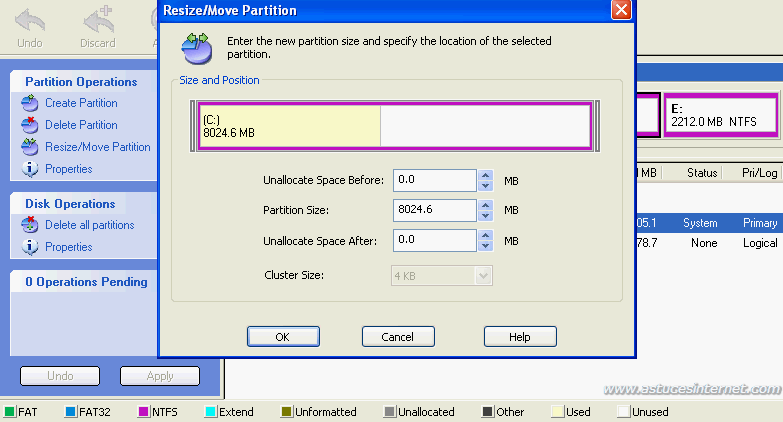
A l'aide de votre souris, faites glisser la barre représentant votre partition système jusqu'à obtenir la taille désirée. Il suffit de saisir le bord de la barre avec votre souris et, tout en maintenant le bouton de gauche enfoncé, de faire glisser la barre vers la gauche.
Note : Vous pouvez également saisir directement les tailles désirées dans les masques de saisie.
Une fois la taille renseignée, cliquez sur
OK.
Aperçu :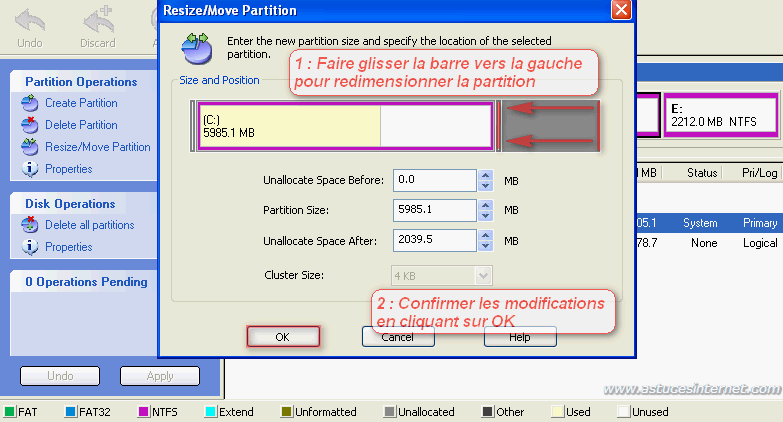
Nous avons donc réduit la taille de la partition système d'environ 2 Go. Cet espace est donc désormais non alloué (
Unallocated).
Aperçu des différentes partitions présentes :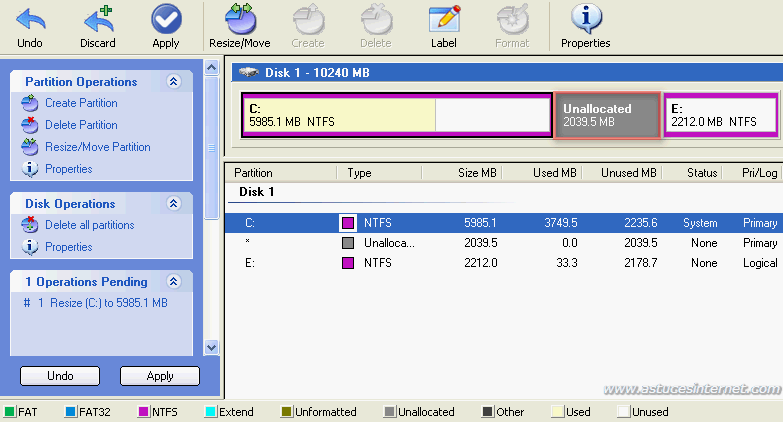
Nous allons maintenant augmenter la taille de la partition E: en lui ajoutant l'espace non alloué que nous avons obtenu suite à la réduction du disque système. Sélectionnez la partition E: en cliquant sur cette dernière dans l'interface du logiciel.
Cliquez sur
Resize/Move (Redimensionner/Déplacer).
Aperçu :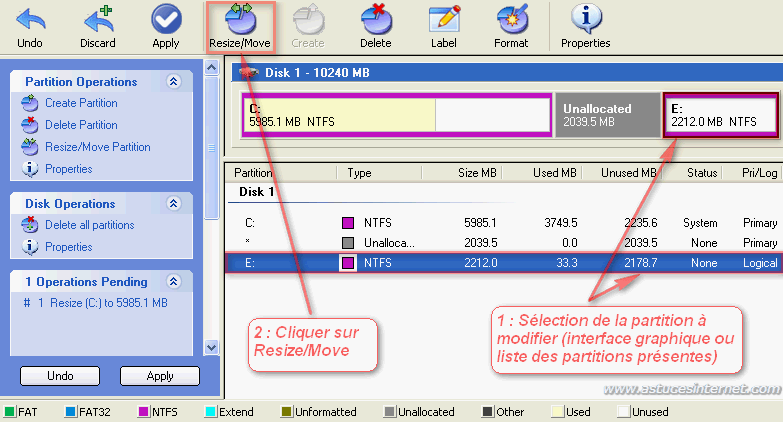
A l'aide de votre souris, faites glisser la barre représentant la partition E: jusqu'à obtenir la taille voulue. Dans notre scénario, nous désirons ajouter la totalité de l'espace disponible, il suffit dans ce cas de faire glisser la barre vers la gauche.
Aperçu :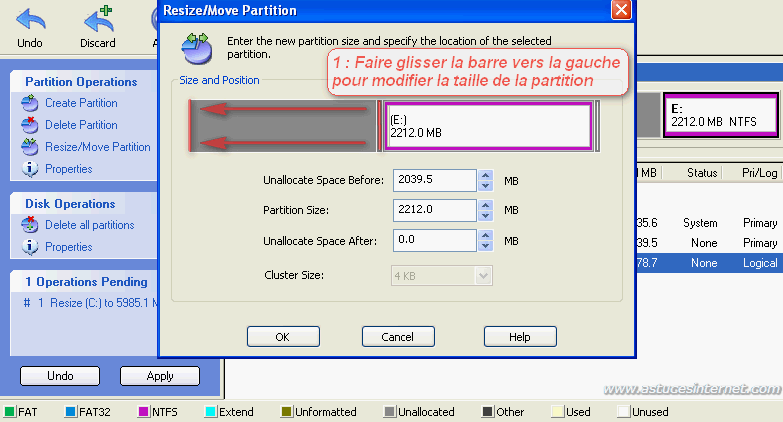
Une fois que vous avez sélectionné la taille désirée, cliquez sur
OK.
Aperçu :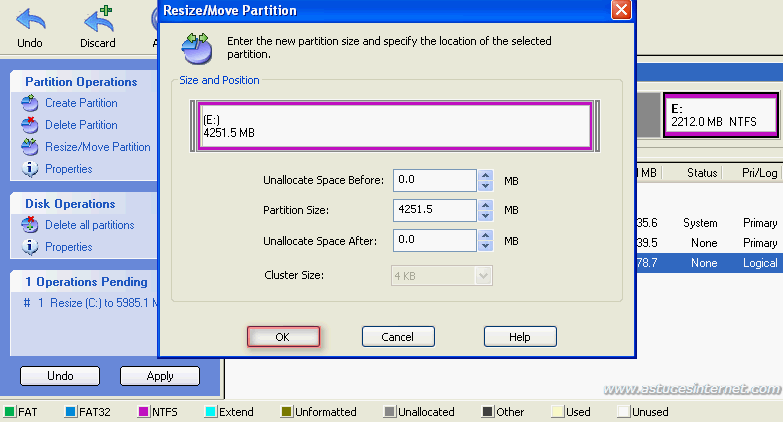
Pour le moment, aucune modification n'a été effectuée sur vos partitions. Dans l'interface, vous pouvez visualiser ce que sera votre disque dur une fois que les modifications auront été appliquées. Vous pourrez noter qu'il y a deux opérations en attente. Elles sont listées dans le menu de gauche et correspondent aux modifications que nous avons demandées ci-dessus.
Si vous vous êtes trompé dans les tailles et que vous désirez apporter des modifications, cliquez sur
Undo pour tout annuler.
Si les modifications vous conviennent et que vous désirez les appliquer, cliquez sur
Apply (Appliquer).
Aperçu :
EASEUS Partition Manager va vous demander si vous désirez appliquer les modifications. Cliquez sur
Oui.
Aperçu :
Les modifications des partitions nécessitent un redémarrage de la machine pour être appliquées. Cliquez sur
Oui pour redémarrer votre ordinateur.
Aperçu :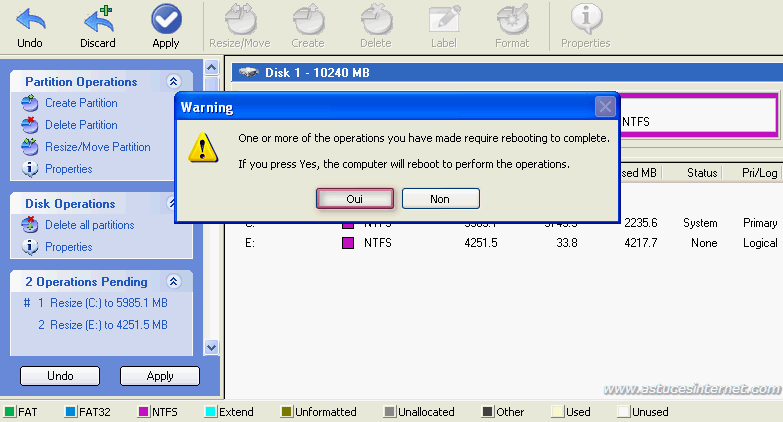
Votre ordinateur va redémarrer et EASEUS Partition Manager va lancer un script qui va modifier la taille de vos partitions conformément à ce que vous avez paramétré lors des étapes précédentes. Vous pouvez encore annuler les modifications en appuyant sur une touche du clavier.
Ne touchez à rien le temps du décompte (une dizaine de seconde), le script va être lancé automatiquement.
Aperçu :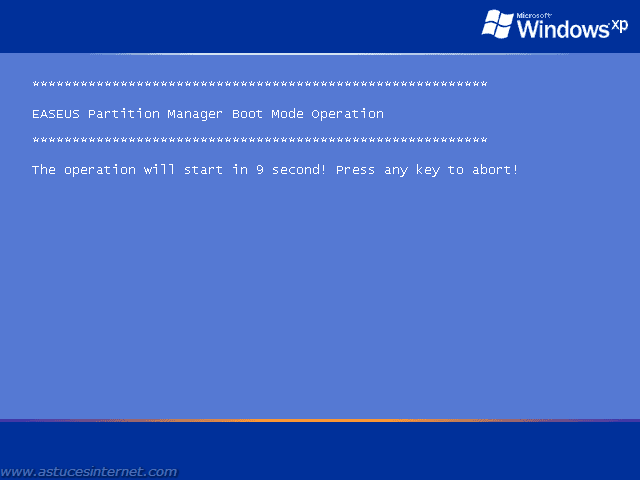
Le script va lancer les opérations dans l'ordre qui a été défini lors du paramétrage effectué dans les étapes précédentes. Nos modifications comportaient deux opérations, elles sont affichées dans les écrans ci-dessous :
Aperçu :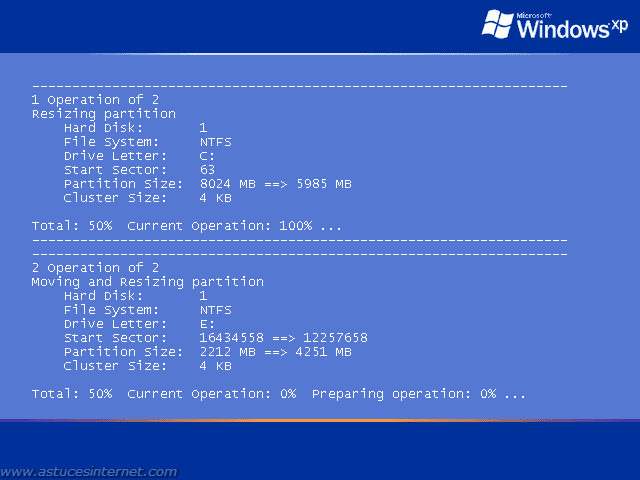
Une fois que le script a terminé les modifications, votre ordinateur va redémarrer automatiquement.
Aperçu :
Lors du démarrage de votre PC, Windows devrait détecter un nouveau matériel, il s'agit de votre disque dur qui a changé de taille. Laissez-le installer le disque dur.
Aperçu de l'alerte :
L'installation du disque dur nécessite un redémarrage de la machine. Cliquez sur
Oui pour redémarrer votre ordinateur.
Aperçu :
L'installation des nouveaux périphériques est terminée. En allant dans le gestionnaire des disques de Windows, nous pouvons constater que les partitions ont bien été redimensionnées.
Aperçu : Scénario 2 : Augmentation de la partition système
Scénario 2 : Augmentation de la partition système.
Le deuxième scénario de cet article présente le cas ou l'on désire étendre la taille du disque système (celui où est installé Windows). L'objectif est de supprimer la partition E: et de réallouer l'espace disponible à la partition système. Il n'y aura plus qu'une seule partition sur notre PC.
Descriptions des partitions présentes :
- Partition système : 7,84 Go
- Partition (autre) : 2,16 Go
Le disque contenant ces deux partitions fait 10 Go et il ne reste plus d'espace disque non alloué.
Aperçu des partitions présentes dans le gestionnaire des disques de Windows :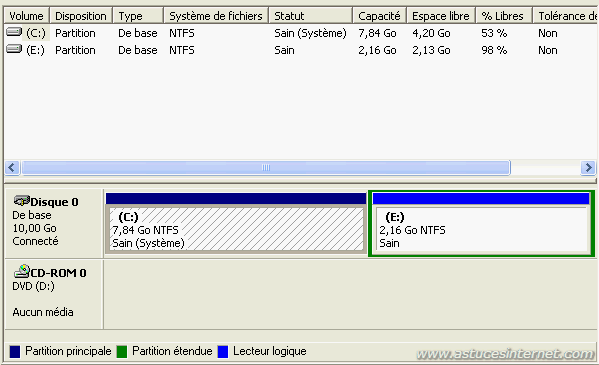 Remarque
Remarque : Nous allons supprimer la partition E:.
Il est donc nécessaire de déplacer le contenu de cette dernière. Copiez tous les fichiers de la partition E: et collez les dans la partition C:.
Aperçu des partitions avant modifications :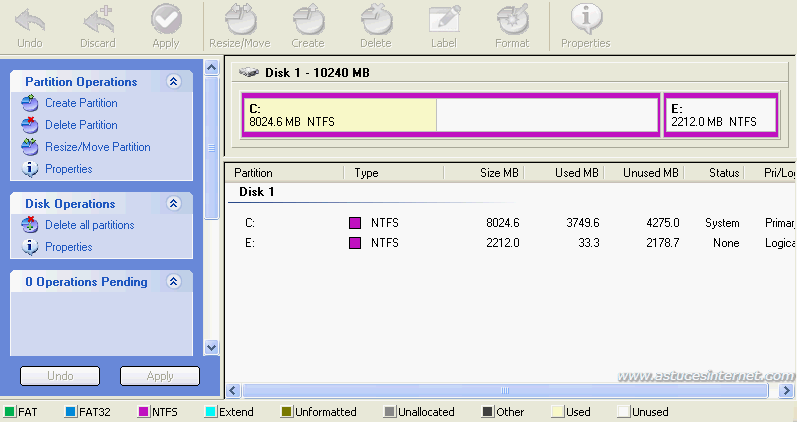
Sélectionnez la partition E: en cliquant dessus dans l'interface ou directement dans la liste des partitions présentes. Cliquez sur
Delete (Effacer), sélectionnez
Delete Partition et cliquez sur
OK pour confirmer.
Aperçu :
L'espace non alloué qui est apparu dans l'interface du logiciel correspond à la partition que nous venons de supprimer.
Sélectionnez la partition C: en cliquant dessus dans l'interface ou directement dans la liste des partitions présentes.
Cliquez sur
Resize/Move (Redimensionner/Déplacer)
Aperçu :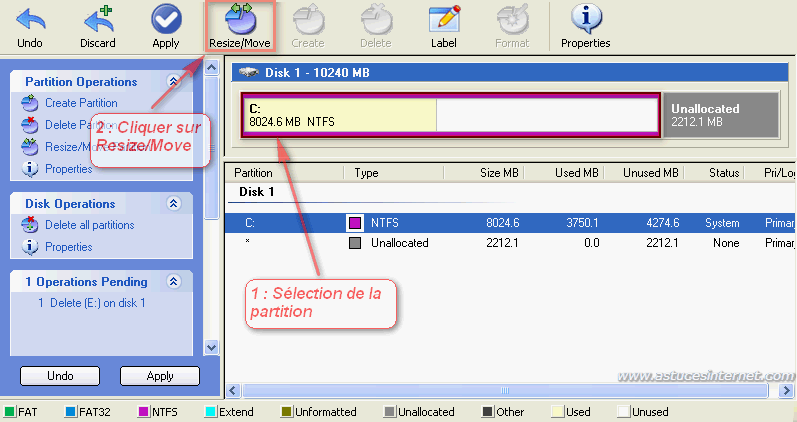
Faites glisser la barre vers la droite de telle façon qu'il ne reste plus d'espace non alloué sur le disque dur.
Cliquez sur
OK.
Aperçu :
Aucune modification n'a encore été effectuée. Dans l'interface, vous pouvez visualiser ce que sera votre disque dur une fois que les modifications auront été appliquées.
Si vous vous êtes trompé dans les tailles et que vous désirez apporter des modifications, cliquez sur
Undo pour tout annuler.
Si les modifications vous conviennent et que vous désirez les appliquer, cliquez sur
Apply (Appliquer).
Aperçu :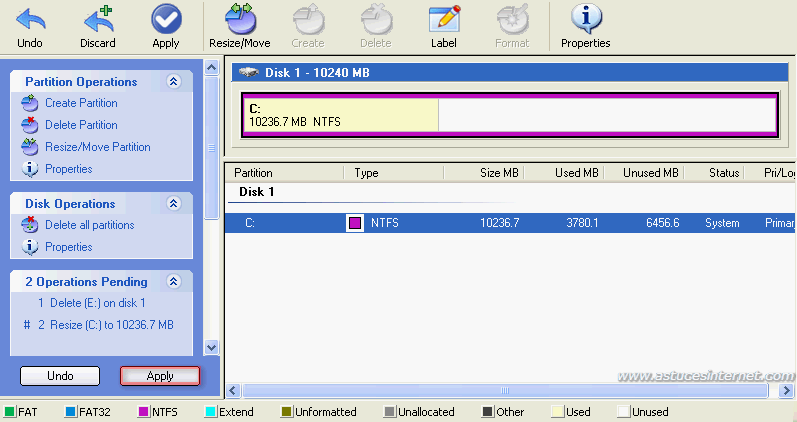
EASEUS Partition Manager va vous demander si vous désirez appliquer les modifications. Cliquez sur
Oui.
Aperçu :
Pour effectuer les modifications, EASEUS Partition Manager doit redémarrer votre ordinateur. Cliquez sur
Oui pour redémarrer le PC.
Aperçu :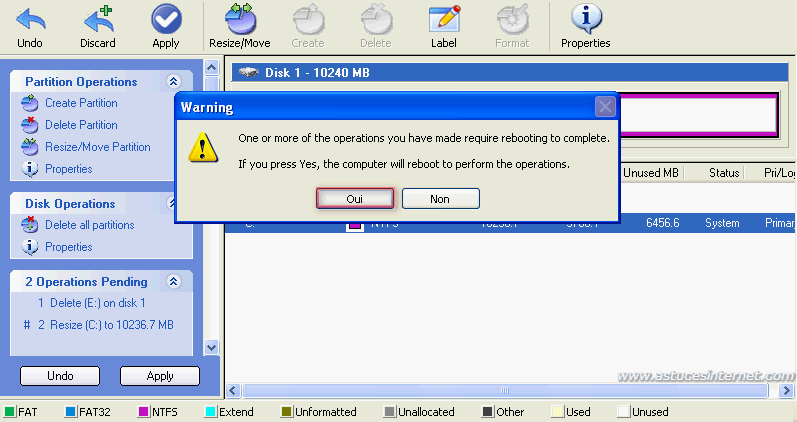
Comme lors du scénario 1, votre machine va devoir redémarrer plusieurs fois (passage des scripts par EASEUS Partition Manager, détection et installation du nouveau matériel). Une fois toutes ces étapes terminées, vous pourrez constater le résultat dans le gestionnaire des disques de Windows.
Concernant notre scénario, le disque système occupe désormais la totalité de l'espace du disque dur.
Aperçu : Scénario 3 : Créer une nouvelle partition
Scénario 3 : Créer une nouvelle partition.
Le troisième scénario de cet article présente le cas ou l'on désire créer plusieurs partitions dans un disque qui à l'origine n'en contient qu'une. Ce scénario pourra concerner toutes les personnes qui auraient installé Windows sur la totalité de l'espace disque disponible et qui désireraient créer d'autres partitions sans devoir réinstaller Windows.
Nous allons donc réduire la taille de la partition système et créer une nouvelle partition avec cet espace devenu disponible.
Descriptions des partitions présentes :
- Partition système : 10 Go
- Partition (autre) : inexistante
Le disque fait 10 Go et il ne reste plus d'espace disque non alloué.
Aperçu de la partition présente avant modifications :
Sélectionnez la partition en cliquant sur cette dernière dans l'interface graphique ou directement dans la liste des partitions présentes. Cliquez sur
Resize/Move (Redimensionner/Déplacer)
Aperçu :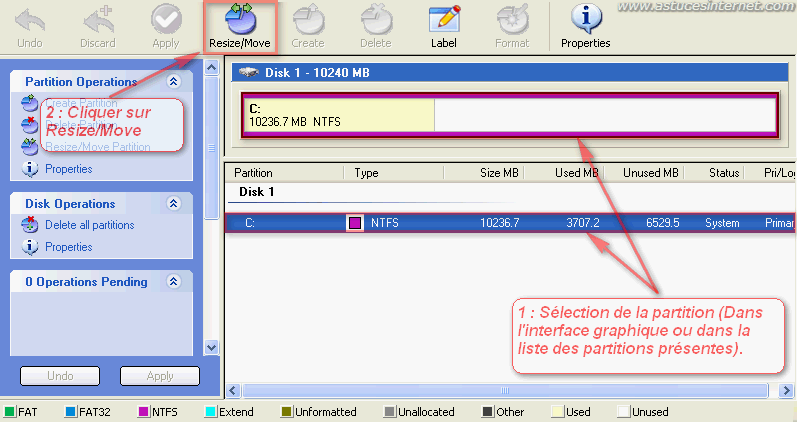
Faites glisser la barre vers la gauche jusqu'à obtenir la taille désirée pour la partition système. Dans notre exemple ci-dessous, nous allons réduire la taille de la partition système d'environ 3 Go.
Une fois la taille désirée indiquée, cliquez sur
OK pour confirmer.
Aperçu :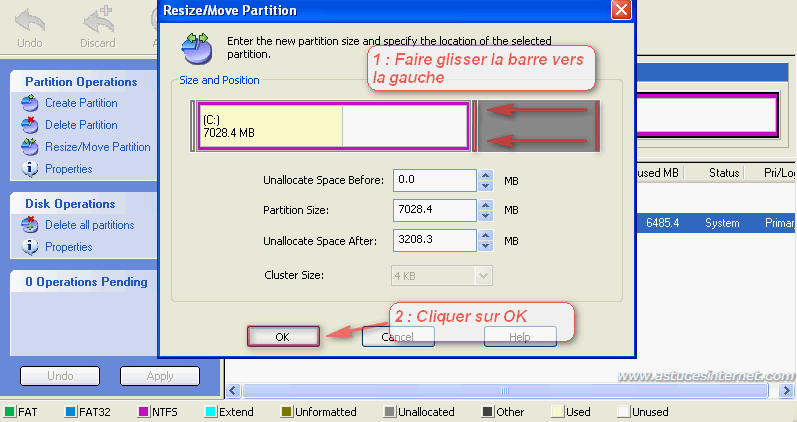
L'espace disque que nous avons retiré de la partition système est désormais disponible. Il correspond à l'espace disque non alloué visible dans la capture d'écran ci-dessous.
Aperçu :
Sélectionnez l'espace disque non alloué en cliquant dessus dans l'interface du logiciel ou directement dans la liste des partitions présentes.
Nous allons créer une nouvelle partition dans cet espace non alloué. Cliquez sur
Create (Créer).
Aperçu :
Dans le champ
Partition Label, saisissez un nom pour votre partition (facultatif). Nous allons créer une partition logique. Pour cela, dans le champ
Create As (Créer en tant que), sélectionnez
Logical Partition.
Choisissez la lettre que prendra votre nouvelle partition en la sélectionnant dans la liste déroulante
Drive Letter.
Ensuite, faites glisser les barres jusqu'à obtenir la taille de partition désirée. Dans notre exemple, nous allons utiliser la totalité de l'espace disque disponible.
Une fois la taille renseignée, cliquez sur
OK pour confirmer.
Aperçu :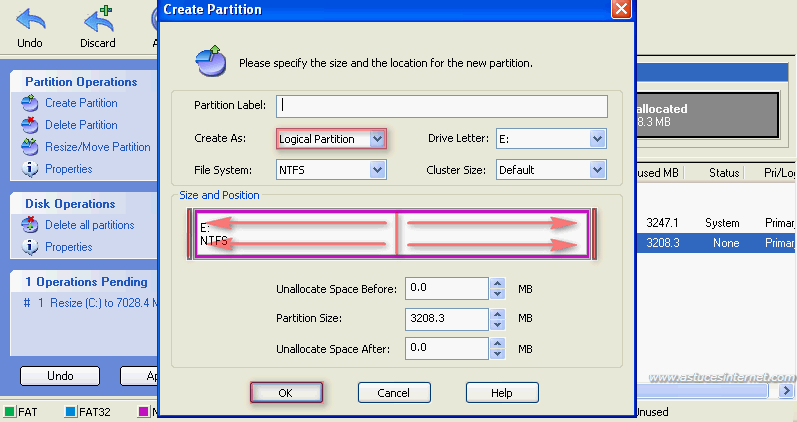
Aucune modification n'a encore été effectuée. Dans l'interface, vous pouvez visualiser ce que sera votre disque dur une fois que les modifications auront été appliquées.
Si vous vous êtes trompé dans les tailles et que vous désirez apporter des modifications, cliquez sur
Undo pour tout annuler.
Si les modifications vous conviennent et que vous désirez les appliquer, cliquez sur
Apply (Appliquer).
Aperçu :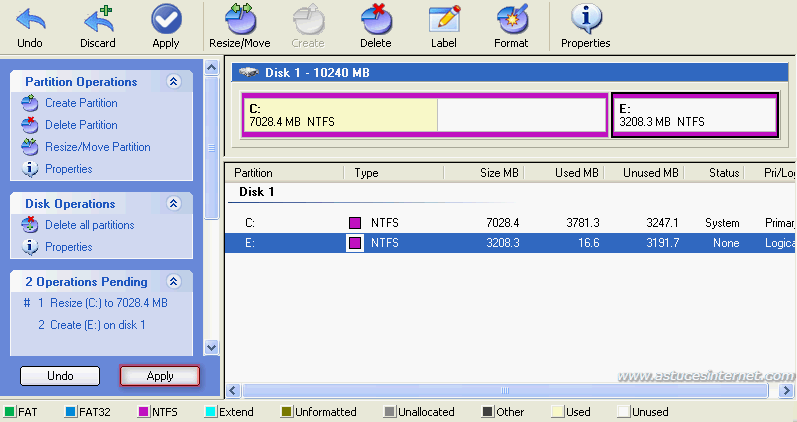
EASEUS Partition Manager va vous demander si vous désirez appliquer les modifications. Cliquez sur
Oui.
Aperçu :
Pour effectuer les modifications, EASEUS Partition Manager doit redémarrer votre ordinateur. Cliquez sur
Oui pour redémarrer le PC.
Aperçu :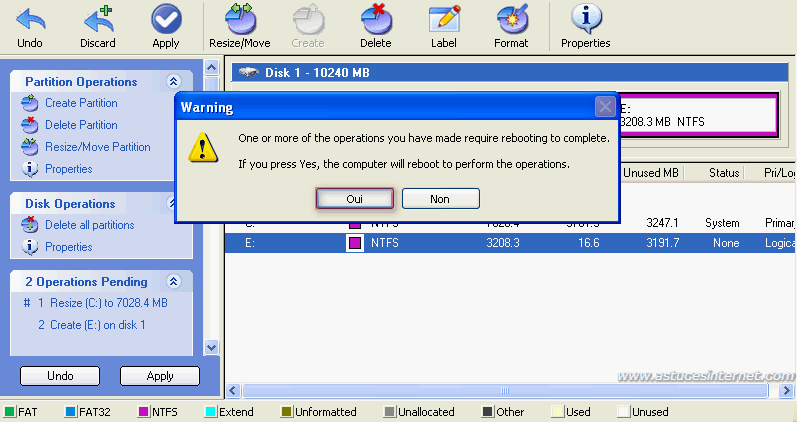
Comme lors des scénarii précédents, votre machine va devoir redémarrer plusieurs fois (passage des scripts par EASEUS Partition Manager, détection et installation du nouveau matériel). Une fois toutes ces étapes terminées, vous pourrez constater le résultat dans le gestionnaire des disques de Windows.
Concernant notre scénario, le disque système n'occupe plus la totalité du disque dur et nous avons une nouvelle partition.
Aperçu :